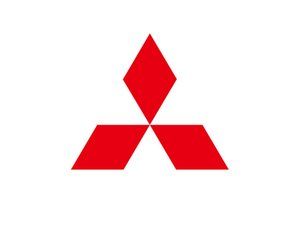HP Officejet 6600
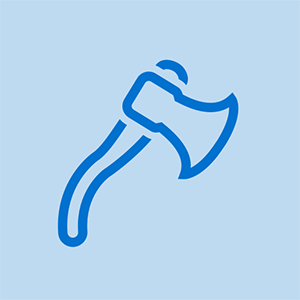
Rappresentante: 13
Postato: 12/11/2017
Ciao,
Chi può riparare una stampante HP 6600?
Un paio di pezzi si sono rotti durante il tentativo di stampare una foto 5x7.
Ora la stampante non caricherà la carta per stampare quando c'è molta carta nel vassoio.
Acquistarne uno nuovo o ripararlo?
Grazie
Chad
la mia stampante hp office jet 5610 non preleva la carta. cosa devo fare?
Ho un inceppamento della carta, ma non riesco a trovare la carta inceppata. Non stamperò i miei documenti
3 risposte
 | Rappresentante: 949 |
Soluzione 1: spegnere e riaccendere la stampante
Spegnere la stampante, quindi riaccenderla per ripristinare il meccanismo di stampa.
Fase uno: spegnere e riaccendere la stampante
Premere il pulsante di accensione per spegnere la stampante.
Aspetta 60 secondi.
Premere il pulsante di alimentazione per accendere la stampante.
NOTA: la stampante potrebbe attraversare un breve periodo di riscaldamento. Attendi il termine del periodo di riscaldamento prima di procedere.
Fase due: stampare un rapporto sullo stato della stampante
Stampare una pagina di prova per assicurarsi che l'hardware della stampante funzioni correttamente.
Caricare carta normale bianca inutilizzata in formato Letter o A4 nel vassoio di alimentazione.
Sul pannello di controllo del prodotto, toccare la freccia destra () per visualizzare la seconda schermata di navigazione.
Tocca l'icona Configurazione ().
Toccare la freccia giù (), quindi toccare Rapporti.
Toccare Rapporto sullo stato della stampante. Viene stampato il rapporto di autotest.
il monitor continua a spegnersi e accendersi
Se il rapporto di auto-test viene stampato, provare a stampare di nuovo il documento originale. Se il problema viene risolto, non è necessario continuare la risoluzione dei problemi.
Se il problema persiste, continuare con la soluzione successiva.
Se il rapporto di auto-test non viene stampato, continuare con la soluzione successiva.
Soluzione due: controllare le condizioni della carta, quindi ricaricarla
I problemi di alimentazione della carta potrebbero derivare da carta impolverata, strappata, spiegazzata, bagnata o piegata nel vassoio. Anche la qualità della carta può fare la differenza. Utilizzare solo carta di buona qualità che soddisfi le specifiche della stampante. Attenersi alla seguente procedura per verificare le condizioni della carta.
Lettera o A4
Carta speciale
Soluzione tre: pulire i rulli
Polvere, fibre di carta e altri detriti potrebbero accumularsi sui rulli di alimentazione della carta e causare problemi di alimentazione della carta. Attenersi alla seguente procedura per pulire i rulli all'interno della stampante e nel duplexer.
Stampante e-All-in-One HP Officejet 6600
Stampante e-All-in-One HP Officejet 6700 Premium
Soluzione 4: ripristinare la stampante
Attenersi alla seguente procedura per ripristinare la stampante, quindi stampare un rapporto di auto-test.
Fase uno: ripristinare la stampante
Premere il pulsante di alimentazione () per accendere il prodotto.
Con il prodotto acceso, scollegare il cavo di alimentazione dal retro del prodotto.
Scollegare il cavo di alimentazione dalla presa a muro.
Attendi almeno 15 secondi.
Ricollegare il cavo di alimentazione alla presa a muro.
Ricollegare il cavo di alimentazione al retro del prodotto.
Se il prodotto non si accende da solo, premere il pulsante di alimentazione () per accenderlo.
Fase due: stampare un rapporto sullo stato della stampante
Stampare una pagina di prova per assicurarsi che l'hardware della stampante funzioni correttamente.
Come stampare un rapporto sullo stato della stampante
Se il rapporto di auto-test viene stampato, provare a stampare di nuovo il documento originale. Se il problema viene risolto, non è necessario continuare la risoluzione dei problemi.
Se il problema persiste, continuare con la soluzione successiva.
Se il rapporto di auto-test non viene stampato, continuare con la soluzione successiva.
Soluzione 5: regolare le impostazioni della carta nel driver di stampa
La stampante potrebbe non prelevare la carta se il formato e il tipo di carta nel vassoio della carta non corrispondono alle impostazioni di formato e tipo nel driver di stampa. Seguire questi passaggi per regolare le impostazioni della carta in modo che corrispondano alla carta su cui si sta stampando.
Torna al documento che stavi tentando di stampare quando si è verificato il problema.
Fare clic su File, quindi su Stampa. Viene visualizzata la finestra di dialogo Stampa.
Seleziona la tua stampante, quindi fai clic su Proprietà.
Nella finestra di dialogo Proprietà di stampa, fare clic sulla scheda Caratteristiche.
Dall'elenco a discesa Tipo di carta, fare clic sul tipo di carta caricato nella stampante.
xbox one non rimarrà
Dall'elenco a discesa Formato, fare clic sul formato carta caricato nella stampante.
Fare clic su OK nella finestra di dialogo Proprietà di stampa, quindi fare clic su OK nella finestra di dialogo Stampa per stampare il documento.
Se questi passaggi hanno risolto il problema e il documento viene stampato, non è necessario continuare la risoluzione dei problemi.
Se il documento viene stampato su carta bianca comune, ma non su un tipo di carta speciale, non è necessario continuare la risoluzione dei problemi. Il problema è probabilmente correlato alla carta su cui si sta tentando di stampare o è forse correlato a un problema di connettività. Rivedi la sezione Problemi frequenti o ricorrenti di alimentazione della carta? e fa sì che le sezioni all'inizio di questo documento verifichino altre possibilità.
Se il documento non viene stampato, continuare con la soluzione successiva.
Soluzione 6: rivolgersi al servizio di assistenza tecnica
Se sono stati completati tutti i passaggi precedenti e il prodotto presenta ancora un problema, potrebbe essere necessaria ulteriore assistenza da HP.
Soluzione di: - https: //support.hp.com/in-en/document/c0 ...
 | Rappresentante: 13 |
Prova a ricaricare i driver ... per me ha funzionato
| | Rappresentante: 1 |
Ha fatto tutto questo: funziona in Safari ma non in Chrome. C'è una correzione di bug?
Chad