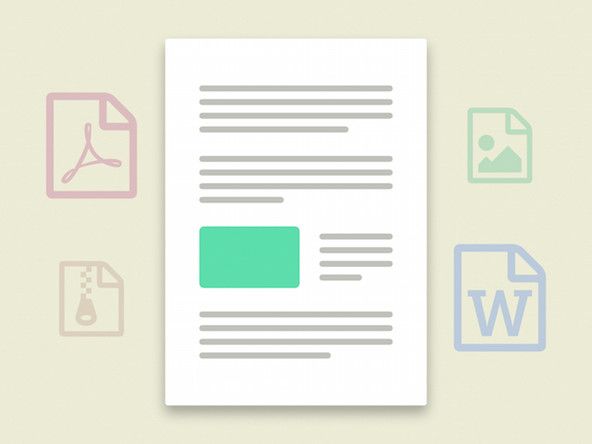Wiki fornito dagli studenti
Un fantastico team di studenti del nostro programma educativo ha creato questo wiki.
Questa pagina di risoluzione dei problemi ti aiuterà a diagnosticare i problemi con l'HP EliteBook 8570w.
Il computer si avvia, ma lo schermo rimane vuoto
Il computer si accende, ma sullo schermo di Windows 10, 8 non viene visualizzata alcuna immagine.
Eseguire un hard reset
Il ripristino del computer può spesso risolvere uno schermo vuoto. Per fare ciò, spegnere il computer e rimuoverlo da qualsiasi tipo di docking station o replicatore di porte. Continuare a scollegare tutti i dispositivi come dispositivi USB e stampanti e scollegare il computer prima di rimuovere la batteria. Con la batteria e il cavo di alimentazione scollegati, tenere premuto il pulsante di alimentazione per 15 secondi. Continuare a reinserire la batteria e collegare il cavo di alimentazione. Premere il pulsante di accensione e il computer dovrebbe avviarsi normalmente.
Testare il display
Se il tuo laptop non funziona ancora correttamente, collega il dispositivo a un monitor per testare il display. Questa operazione può essere eseguita con un connettore VGA su questo HP EliteBook (se il monitor non dispone di una porta VGA, utilizzare un adattatore HDMI o DVI a seconda del monitor). Se lo schermo del computer non viene visualizzato sul monitor, premere F4 finché non viene visualizzato. Se lo schermo non viene visualizzato sul monitor, il computer presenta un problema con il display LCD e deve essere portato in HP per l'assistenza tecnica.
Nessuna alimentazione / Nessun avvio
L'HP EliteBook 8570w non si accende (Windows 8).
Eseguire un hard reset
Rimuovere il computer da qualsiasi tipo di docking station o replicatore di porte. Continuare a scollegare tutti i dispositivi come dispositivi USB e stampanti e scollegare il computer prima di rimuovere la batteria. Con la batteria e il cavo di alimentazione scollegati, tenere premuto il pulsante di alimentazione per 15 secondi. Continuare a reinserire la batteria e collegare il cavo di alimentazione. Premere il pulsante di accensione e il computer dovrebbe avviarsi normalmente.
xbox one disc drive non funziona
Esegui il test completo del sistema
Se un hard reset non accende il computer, tieni premuto il pulsante di accensione per assicurarti che il computer sia completamente spento. Quindi accendere il computer, premendo immediatamente e ripetutamente il tasto Esc (una volta al secondo) fino a visualizzare il menu di avvio. Premere il tasto F2 e dovrebbe essere visualizzata la schermata Diagnostica di sistema. Fare clic su 'Test di sistema', quindi su 'Test completo' e infine su 'Esegui una volta'. Questo test dovrebbe quindi dirti cosa c'è che non va nel tuo computer e l'azione corrispondente appropriata da intraprendere.
Confermare l'adattatore CA.
Se il computer continua a non accendersi, verificare che l'adattatore di alimentazione CA sia una parte HP controllando l'etichetta. Quindi determinare il wattaggio guardando vicino alla parte inferiore dell'adattatore. Quindi controllare l'adattatore per qualsiasi tipo di danno. Se sembra essere danneggiato, l'adattatore potrebbe richiedere una riparazione / sostituzione. Inoltre, verificare che la presa a muro funzioni correttamente (non utilizzare prese multiple o prolunghe).
Batteria difettosa
È possibile che la batteria sia scarica o difettosa. Ciò impedisce all'adattatore di alimentazione CA di fornire energia sufficiente per avviare il computer. Per verificarlo, rimuovere la batteria, quindi collegare l'adattatore di alimentazione per vedere se il computer si accende. Se le luci LED si accendono e il computer si avvia, sarà necessario sostituire la batteria.
Il touchpad o il clickpad non rispondono
Il touchpad o il clickpack sull'HP EliteBook 8570w non fa nulla (Windows 8).
Abilita il touchpad o il clickpad
Cerca in Windows il 'pulsante del mouse', quindi fai clic sull'impostazione del pannello di controllo delle impostazioni del mouse. Fare clic su Impostazioni dispositivo o sulla scheda Impostazioni del clickpad di Proprietà del mouse. Selezionare il touchpad desiderato nell'elenco Dispositivi e fare clic su Abilita per accendere il dispositivo.
Aggiorna il tuo touchpad o il driver del clickpad
Accedere alla pagina Web Assistenza clienti HP - Download di software e driver. Immettere il numero di modello del computer e quindi fare clic su 'Vai'. Seleziona 'HP EliteBook 8570w' dall'elenco risultante e quindi il tuo sistema operativo (Windows 8). Scorri verso il basso per selezionare la categoria del driver 'Driver - Tastiera, mouse e dispositivi di input'. Scarica il driver del touchpad o del clickpad appropriato e segui le istruzioni sullo schermo per completare l'installazione.
Eseguire un hard reset
Spegnere il computer e rimuoverlo da qualsiasi tipo di docking station o replicatore di porte. Continuare a scollegare tutti i dispositivi come dispositivi USB e stampanti e scollegare il computer prima di rimuovere la batteria. Con la batteria e il cavo di alimentazione scollegati, tenere premuto il pulsante di alimentazione per 15 secondi. Continuare a reinserire la batteria e collegare il cavo di alimentazione. Premere il pulsante di accensione e il computer dovrebbe avviarsi normalmente e il touchpad o il clickpad dovrebbero funzionare.
il mio telefono fa clic sulle cose da solo
Eseguire il test del componente di diagnostica hardware UEFI per PC HP (F2) per il mouse
Tenere premuto il pulsante di alimentazione per almeno cinque secondi per spegnere il computer. Quindi riaccendere il computer premendo ripetutamente il tasto F2. Dal menu visualizzato, controlla il numero di versione UEFI e trova l'indirizzo del sito Web UEFI. Seleziona 'Test dei componenti', quindi seleziona 'Mouse'. Seleziona il test che desideri eseguire e segui le istruzioni sullo schermo. Se il test del componente non riesce, annotare le informazioni fornite e contattare l'assistenza clienti HP.
La modalità Sospensione / Ibernazione spegne il computer
Il computer non si riattiva dalla modalità di sospensione o ibernazione (Windows 10,8)
Riavvia il computer
Il riavvio del computer cancella tutte le informazioni nella memoria del computer, il che potrebbe risolvere il problema.
Abilita la tastiera per riattivare il computer
Cerca 'Gestione dispositivi' e fai clic sulla freccia accanto a 'Tastiere' per selezionare la tastiera. Fare clic su 'Risparmio energia' e selezionare la casella accanto a 'Consenti al dispositivo di riattivare il computer', quindi fare clic su 'OK'. Ciò dovrebbe consentire alla tastiera di riattivare il computer dalla modalità di sospensione.
Verificare la disponibilità di aggiornamenti di Windows / HP
Installa i driver software e hardware aggiornati di Windows per il tuo computer. Questo può essere fatto andando al pannello di controllo e selezionando 'Sistema e sicurezza', quindi seleziona 'Windows Update'. Fare clic su eventuali aggiornamenti di Windows che potrebbero essere visualizzati e installati. Quindi controlla gli aggiornamenti da HP. In Windows, cerca 'HP Support Assistant' e seleziona 'I miei dispositivi' prima di selezionare 'Aggiornamenti'. Quindi fai clic su 'Verifica la disponibilità di aggiornamenti e messaggi' e scarica e installa gli aggiornamenti che potrebbero essere visualizzati.
Risolvere i problemi utilizzando la risoluzione dei problemi di alimentazione di Windows
Apri il pannello di controllo e cerca la risoluzione dei problemi. Fare clic sulla scheda visualizzata, quindi fare clic su 'Migliora consumo energetico' dopo aver selezionato 'Sistema e sicurezza'. Fare clic su 'Avanti' per eseguire lo strumento di risoluzione dei problemi ed esplorare ulteriori opzioni, se necessario.