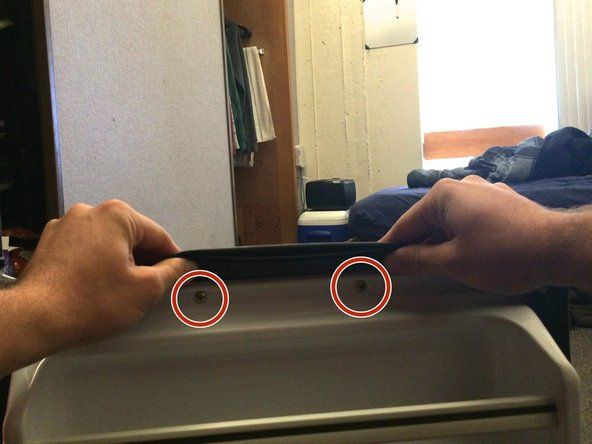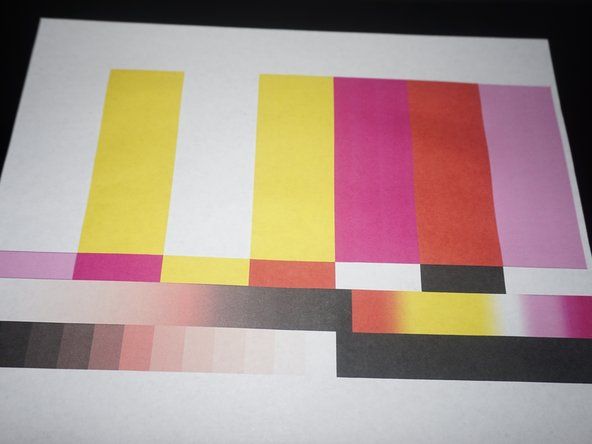Wiki fornito dagli studenti
Un fantastico team di studenti del nostro programma educativo ha creato questo wiki.
Questa è la quarta generazione di Microsoft Surface Pro.
Surface Pro 4 non risponde quando si preme il pulsante di accensione
Se hai provato ad accendere Surface Pro 4 ma il dispositivo non risponde o si accende e poi si spegne, il problema potrebbe essere causato da una serie di problemi, tra cui il blocco in modalità di sospensione o la batteria scarica.
come ripristinare le impostazioni di fabbrica di un telefono Windows Nokia
Cavo di alimentazione rotto
Sostituire il cavo di alimentazione
Se la luce LED sulla punta del cavo di alimentazione non si accende quando Surface Pro 4 è collegato a una presa, potrebbe esserci un problema con il cavo di alimentazione stesso. In tal caso, sarà necessario sostituirlo.
Surface Pro non si accende o è bloccato in modalità di sospensione
Passaggio 1. Forza il riavvio
Tieni premuto il pulsante di accensione del dispositivo per almeno 30 secondi, quindi rilascialo. Premere una volta il pulsante di accensione per riaccendere il dispositivo.
Se questo non funziona, vai al passaggio 2.
Passaggio 2. Arresto a due pulsanti
Tieni premuto il pulsante di accensione per 30 secondi, quindi rilascialo. Tieni premuto il pulsante di accensione del dispositivo e il pulsante di aumento del volume per almeno 15 secondi, quindi rilasciali. Attendi 10 secondi, quindi premi il pulsante di accensione per avviare il dispositivo.
Passaggio 3. Sostituire il pulsante di alimentazione
Se i passaggi precedenti non funzionano, potresti avere un pulsante di accensione difettoso o scollegato.
Sostituisci il pulsante e verifica se Surface Pro si accende.
La penna per Surface non funziona
Normalmente, la tua penna per Surface consentirà l'interazione con lo schermo di Surface Pro. Se tenti di utilizzare la penna per Surface e Surface Pro non risponde o risponde in modo imprevisto, potrebbe esserci un problema con la penna.
Punta della penna rotta
Controlla se la punta della penna è graffiata o rotta. Se è rotto, è possibile acquistare un kit sostitutivo presso vari rivenditori di elettronica.
La penna non è collegata al Bluetooth
Vai alle impostazioni Bluetooth su Surface per assicurarti che il Bluetooth sia abilitato e la penna per Surface sia connessa al Bluetooth.
Se ancora non funziona, vai a Impostazioni, selezionare il dispositivo e fare clic Rimuovi dispositivo. Quindi associa la penna a Surface tenendo premuto il pulsante in alto sulla penna per sette secondi, quindi seleziona Paio nell'elenco dei dispositivi Bluetooth.
La batteria della penna deve essere sostituita
Potrebbe essere necessario sostituire la batteria della penna. Per fare ciò, ruoti il cappuccio in senso antiorario e lo sfili dalla penna. Rimuovere la batteria e sostituirla con una nuova batteria AAAA. Riposiziona il tappo.
La batteria di Surface non si carica
Surface Pro 4 potrebbe avere un problema con la batteria se il livello della batteria non aumenta quando viene collegato a una fonte di alimentazione. Potrebbe visualizzare messaggi come 'Collegato, non in carica' o 'Batteria non rilevata.
Problema del driver della batteria
Passaggio 1. Riavvia
Riavvia il dispositivo andando al menu Start. Fare clic su 'Alimentazione', quindi su 'Riavvia'.
sostituzione dell'unità blu ray per playstation 3
Passaggio 2. Ricarica mentre il dispositivo è spento
Se il '' Passaggio 1 '' non funziona, spegnere il dispositivo e collegarlo a una fonte di alimentazione per caricare per almeno 30 minuti.
Passaggio 3. Arresto a due pulsanti
Se Passo 2 non funziona, tieni premuto il pulsante di accensione per 30 secondi, quindi tieni premuti il pulsante di accensione del dispositivo e il pulsante di aumento del volume per 15 secondi, quindi rilascia. Attendi 10 secondi, quindi premi il pulsante di accensione per avviare il dispositivo.
Sostituzione della batteria
Se i passaggi precedenti non funzionano, la batteria potrebbe essere difettosa. Sarà necessario sostituire la batteria.
Il display di Surface non funziona
Surface Pro 4 potrebbe avere un problema di schermo se lo schermo diventa vuoto durante il normale funzionamento o non risponde al tocco.
Lo schermo è sporco
Pulisci lo schermo del dispositivo con un panno per lenti o un altro panno morbido.
Problema del driver di visualizzazione
Passaggio 1. Riavvia il dispositivo
Riavvia il dispositivo tenendo premuto il pulsante di accensione per 30 secondi, rilascialo, quindi premi di nuovo il pulsante per riaccenderlo.
Passaggio 2. Installa gli aggiornamenti
Installa gli ultimi aggiornamenti sul tuo dispositivo.
Passaggio 3. Arresto a due pulsanti
Se nessuno dei passaggi precedenti ha funzionato, tieni premuto il pulsante di accensione per 30 secondi, quindi rilascialo. Tieni premuti il pulsante di accensione e il pulsante di aumento del volume del dispositivo per 15 secondi, quindi rilascialo. Attendi 10 secondi e premi il pulsante di accensione per riavviare il dispositivo.
Il display è rotto
Se il display è danneggiato o difettoso, potrebbe essere necessario sostituire l'intero schermo. Rimuovere il vecchio schermo e scollegare i cavi del connettore. Collega i connettori dal nuovo schermo e inseriscilo nel telaio del dispositivo.