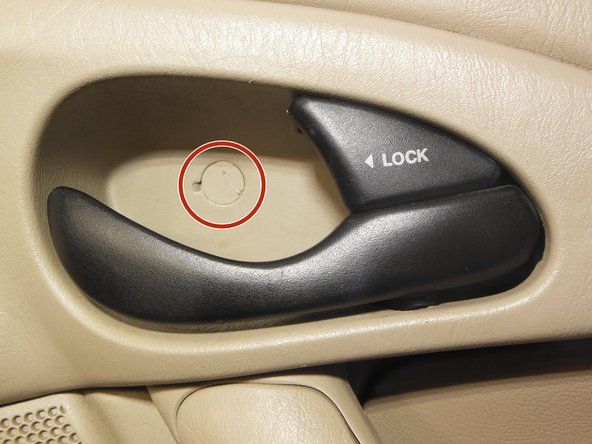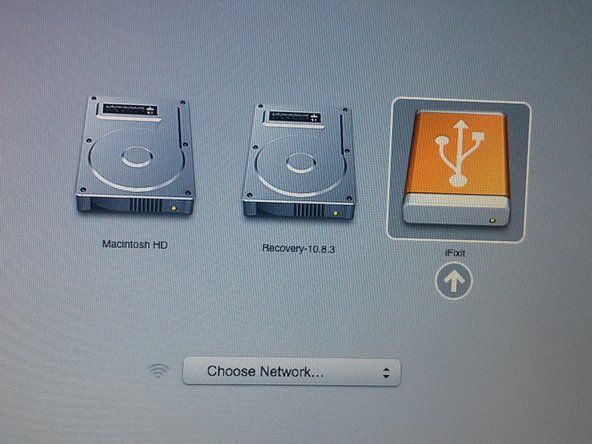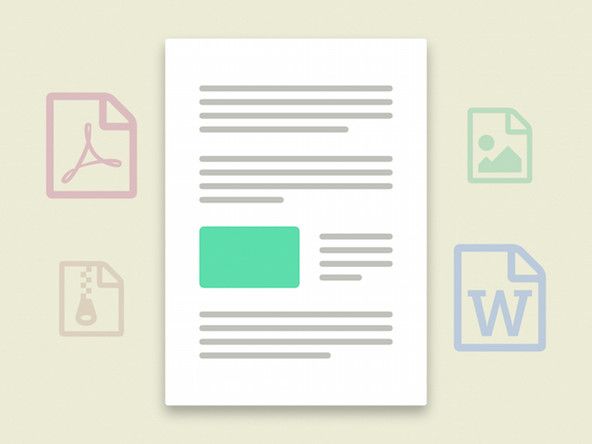Samsung Ultrabook serie 5 NP530U3C-A01NL
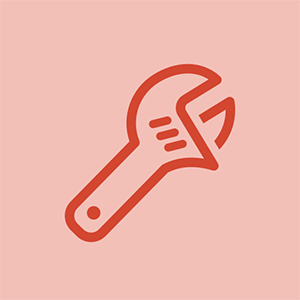
Rappresentante: 73
Postato: 11/10/2016
Ciao,
dispositivo USB non riconosciuto iPod shuffle
Lavoro in un banco dei pegni e riparo laptop ora che abbiamo questo Ultrabook Samsung serie 5. E ho questo strano problema in corso:
Il laptop continua a riavviarsi all'avvio. Non riesco ad entrare nello stato di ripristino (F4) ma posso accedere al bios (F2). Ho provato di tutto ma non funziona niente.
La parte strana è che quando scelgo nel BIOS di avviare tramite un UBS con Windows 7, avvia l'USB e installa Windows bene: S Non appena rimuovo l'USB e chiedo al laptop di avviarsi da HD, continua a riavviarsi di nuovo. Ma se rimetto l'USB e non premo un pulsante per accedere all'avvio, si riavvia su WIN7: S
Ho installato un altro HDD, ho sostituito la batteria. cambiato RAM. In Windows ha fatto un controllo degli errori ma non c'è niente di sbagliato !!!! Ho aggiornato il BIOS, rimosso la batteria e premuto il tasto 'accensione' per 1 minuto .. niente sembra funzionare.
Grazie in anticipo per l'aiuto.
I migliori saluti
Stefan
Ciao, fino a che punto arriva all'avvio prima di riavviarsi?
Samsung Splash screen con le opzioni BIOS (F2) o ripristino (F4) quindi carica la barra nell'angolo sinistro, si spegne e si riavvia. Quando premo F4 dice per favore aspetta ma poi si riavvia. Ma su F2 posso entrare nel bios dove ho provato tutte le diverse opzioni.
come puoi sommare il laptop cantato quando riavvio le finestre mostra il boot manager che cosa è wong
4 risposte
Soluzione scelta
 | Rappresentante: 316.1k |
Ciao,
Ecco un collegamento che potrebbe aiutarti a risolvere il tuo problema.
http: //support-us.samsung.com/cyber/popu ...
C'è anche questo che è un seguito se non riesci con il primo collegamento.
http: //superuser.com/questions/510311/tr ...
Non ho l'opzione 'Avvio protetto', sono nel BIOS 'P15AAJ', il laptop è stato fornito di serie con Win 7.
Ancora una volta inserendo una chiavetta USB nel sistema andrà oltre l'avvio cercando di avviarsi dall'USB, ma se ignoro l'avvio da USB andrà attraverso e avvierà Windows 7 normalmente ..: S
Salve, l'HDD viene rilevato senza l'USB inserito? Vai nel BIOS e controlla se viene mostrato all'avvio.
Ciao, ho anche trovato un thread in cui dicevano che l'installazione da USB crea problemi. Apparentemente non ci sono problemi di questo tipo se installi da un'unità DVD esterna http: //forum.notebookreview.com/threads / ...
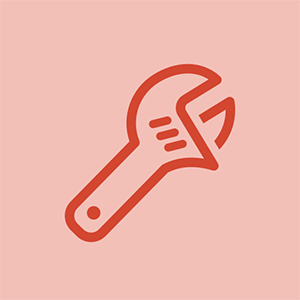
Rappresentante: 73
Postato: 11/10/2016
Ho trovato una soluzione e sto provando questo: (ma non appena provo a copiare con bcdboot viene visualizzato l'errore copia file)
In primo luogo, alcuni retroscena. Questo laptop viene fornito con un HDD da 1 TB e un iSSD da 8 GB, che viene utilizzato come cache per velocizzare Windows e le app. Samsung utilizza il software ExpressCache di Diskeeper a tale scopo. Questo SSD causa un problema piuttosto grande al programma di installazione di Windows. Per qualsiasi motivo, Windows si rifiuta di installare la sua partizione 'Riservata di sistema' sull'HDD, rifiutandosi addirittura di procedere con l'installazione se l'SSD è già partizionato per ExpressCache. Ma ripartire l'SSD e lasciare che Windows si installi da solo, non semplifica le cose. In effetti, causa grossi problemi. Sembra che il BIOS non voglia davvero avviare l'SSD, che è dove Windows ha deciso di installare la sua partizione di avvio. Quindi, ecco il punto: come portare l'HDD in uno stato in cui sia Windows che il BIOS di Samsung erano soddisfatti e l'SSD libero per l'uso di ExpressCache.
Prima di installare Windows e cose da tenere a mente
Per comodità, potrebbe essere necessario stampare questa guida e leggerla una volta prima di procedere.
Esegui il backup dei driver su un'unità flash esterna o un DVD, utilizzando Samsung Recovery Solution. (Tieni presente che non hai alcuna connessione di rete dopo un'installazione pulita e nemmeno una partizione di backup sul tuo PC)
Assicurati che il tuo BIOS sia impostato per l'avvio da DVD o unità USB, modificando la priorità. Se scegli di utilizzare una USB, devi disabilitare anche 'Fast BIOS Boot'.
In caso di utilizzo di una USB avviabile per l'installazione, potrebbe emergere un messaggio che implica che i driver non sono installati e non è possibile procedere oltre. Basta fare clic su 'Annulla'. Quindi, verrai riportato alla schermata di benvenuto. In quel momento, rimuovi l'unità USB e ricollegala, questa volta a una porta USB diversa. Fare nuovamente clic su 'Installa ora'. L'installazione dovrebbe procedere normalmente.
Installazione di Windows
Inserisci il supporto di installazione sul tuo laptop.
Durante l'installazione guidata di Windows, seleziona 'Installazione personalizzata' per visualizzare tutti i dischi.
Nell'opzione 'Avanzate', scegli di formattare tutti i dischi ed elimina l'SSD.
Premi 'Maiusc + F10' per avviare cmd. Altrimenti, riavvia la procedura guidata di installazione di Windows e scegli l'opzione 'Ripara', nell'angolo in basso a sinistra, e nel menu strumenti scegli cmd.
Digita diskpart per accedere allo strumento di partizione.
Utilizzare i comandi list disk e list part per determinare quale disco è cosa (controllare i parametri di dimensione). Per me, il disco 0 era l'HDD e il disco 1 era l'SSD. Le seguenti istruzioni presuppongono questo.
Seleziona l'HDD: sel disk 0
Elimina tutte le partizioni su di esso: pulito
Crea una partizione da 100 MB per Windows 7 (o 350 MB per Windows 8): crea parte dimensione primaria = 100 (o dimensione = 350)
Formattalo: formatta fs = ntfs veloce
Assegnagli una lettera: assegna lettera = f (se F: è in uso, scegline un'altra. Usa il comando list vol per vedere tutti i volumi e le loro lettere)
Crea una partizione che riempia il resto del disco: crea la parte primaria
Formatta la partizione grande: formatta fs = ntfs veloce
Assegnagli la lettera C: assegna lettera = c
Esci sia da Diskpart che da cmd.
Riavvia l'installazione guidata di Windows per installare Windows nella grande partizione appena creata. !!ATTENZIONE!! Quando Windows riavvia il computer per completare l'installazione, NON modificare la priorità nel menu BIOS come al solito, ma avviare nuovamente dal supporto di installazione e scegliere l'opzione 'Installazione personalizzata'.
C'è una grande possibilità che Windows abbia installato la sua partizione riservata di sistema sull'SSD, quindi scegli l'opzione 'Avanzate' ed elimina l'SSD. Avvia cmd (Maiusc + F10) e digita diskpart.
Utilizzare l'elenco dei comandi vol e assign per assicurarsi che sia il sistema (F :) che la partizione di avvio (C :) abbiano ancora lettere di unità.
Selezionare la partizione di sistema (sel vol f) e contrassegnarla come attiva: attiva
Esci da diskpart e in cmd digita il comando: bcdboot c: windows / s f:
Riavvia e sei a posto.
Dopo l'installazione
Il modo più semplice per installare Easy Settings ed ExpressCache di Samsung sul tuo computer è tramite il backup creato da Samsung Recovery Solution, poiché non hai una connessione Internet dopo l'installazione pulita. (Anche quando ne hai uno, non connetterti durante questo processo (a causa dell'interferenza di Windows Update) e attendi fino al termine)
Sfogliare il DVD o l'unità USB esterna per trovare il file 'SystemSoftware' e avviare 'SecSWMgrGuide.exe'.
Installa 'Easy Software Manager'.
Installa tutto dalla scheda 'Driver'.
Dalla scheda 'Varie', installa 'Aggiornamenti critici di Windows 7 SP1' e 'Patch comuni di Windows 7 SP1'.
Dalla scheda 'Utility', installa 'Impostazioni facili' e ExpressCache '.
Infine, scegli qualsiasi altro software di cui potresti aver bisogno.
Sei pronto per connetterti a Internet e installare gli aggiornamenti di Windows.
Nel caso in cui non sia stato eseguito il backup dei driver utilizzando Samsung Recovery Solution, è necessario scaricare e installare manualmente questi driver dal sito Web Samsung.
Per scoprire se ExpressCache funziona, esegui cmd come amministratore e digita ECCmd -INFO. Se è contrassegnato come montato e ti fornisce le informazioni sull'applicazione, allora stai bene.
Questo metodo ha funzionato! Grazie mille.
Soluzione epica. Funziona perfettamente. 04-03-2019. Grazie !!!
Ho lo stesso problema e provo anche questo metodo senza soluzione
Dammi la soluzione che chiunque conosce
Grazie, questo ha funzionato!
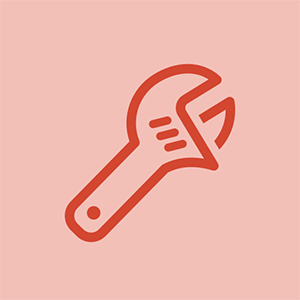
Rappresentante: 73
Postato: 11/10/2016
Penso che ci sia una partizione nascosta sulla scheda madre da qualche parte di 20 GB. Non può essere nell'HDD sostituito da quando ne ho inserito uno nuovo. L'ho pulito con diskpart e ho installato Win 7 lì. aggiornerà!
Nessun successo.. :(
Ciao, hai provato a installare con un'unità DVD esterna, se ne hai una?
Sì, ho provato, ora sono così lontano che invece di riavviare ottengo un menu in cui devo scegliere il mio dispositivo di avvio: S E solo l'HDD è selezionato (Windows 7 è installato su questo) Quando premo Invio continuo a ottenere lo stesso menu. Non si avvia dal disco. Tuttavia, se uso la pen drive per andare oltre l'avvio, funziona di nuovo: S Ora provo a installare Windows 10 Pro solo per vedere se. Mi sembra che ci sia un errore durante l'avvio, posso comunque cambiare il modo in cui i computer si avviano? e rimuovi semplicemente una riga di comando o qualcosa del genere: S: S: S: S: S
Salve, questo collegamento menziona qualcosa su una cache express iSSD in cui sono archiviati i file di avvio. http: //forum.notebookreview.com/threads / ...
Spero che ti dia qualche indizio. Sembra che molte persone abbiano problemi con gli Ultrabook Samsung e l'installazione del sistema operativo.
Grazie jayeff! Penso che il problema potrebbe risiedere nel fatto che questo laptop ha un iSSD e in qualche modo questo causa il problema di avvio ..: S
 | Rappresentante: 1 |
questo è come l'ho fatto.
-installato Windows 10 su SSD da 24 GB prima e installa Windows 10 su 500 GB al secondo. utilizzerai solo w10 su un disco di grandi dimensioni, non preoccuparti.
-scarica XUBUNTU, crea una chiavetta USB di XUBUNTU (almeno 8gb) usando BALENA ETCHER, avvia da esso, procedi con l'installazione, scegli INSTALLA BESIDE WINDOWS 10 su 24gb ssd. lasciare che l'installazione decida la dimensione della partizione XUBUNTU e procedere con l'installazione.
fatto!
questo porterà un menu di avvio di XUBUNTU in cui è possibile scegliere l'avvio di Windows 10. XUBUNTU può creare un sistema di avvio su SSD da 24 GB che WINDOWS 10 in qualche modo non può fare. ora puoi avviare il tuo sistema senza bisogno di un supporto di installazione di Windows collegato tutto il tempo.
——————————————————————————————————————————————-
per fare in modo che Windows 10 si avvii come predefinito, fallo
(per prima cosa rendiamo Windows secondario 10 una finestra predefinita per l'avvio)
-avvia su un'unità più grande di Windows 10. apri una cartella qualsiasi (anche il cestino funziona), fai clic con il pulsante destro del mouse su QUESTO PC sul lato sinistro del sidie, fai clic su PROPRIETÀ, fai clic su PROPRIETÀ DI SISTEMA AVANZATE, fai clic su AVVIA E RECUPERA (IMPOSTAZIONI), deseleziona TEMPO PER VISUALIZZARE L'ELENCO DEI SISTEMI OPERATIVI. fare clic su OK, APPLICA quindi su OK nelle seguenti finestre '.
(finalmente cambia l'avvio predefinito da XUBUNTU a WINDOWS 10)
-riavvia il pc e avvia XUBUNTU, inserisci la tua password, fai clic sull'icona wireless in alto a destra e stabilisci una connessione Internet, fai clic sull'icona XUBUNTU in alto a sinistra, digita TERMINALE ed eseguilo (la sua icona è una piccola scatola nera con trattino basso bianco char in esso).
(sotto le istruzioni tratte da qui. Ci sono molte immagini lì. https: //www.itsupportguides.com/knowledg ... )
-ora digita questo nel terminale, premi invio
sudo add-apt-repository ppa: danielrichter2007 / grub-customizer
inserisci la password che hai definito nella configurazione di xubuntu. Premi 'Invio' sulla tastiera quando richiesto. digita di seguito una volta terminato.
sudo apt-get update
aspetta che finisca
sudo apt-get install grub-customizer
aspetta ancora per finire.
ora puoi uscire dal terminale. fai clic sull'icona XUBUNTU in alto a sinistra. digitare GRUB CUSTOMIZER ed eseguirlo. inserire la password. attendere 10 secondi per visualizzare l'elenco dei sistemi operativi. fare clic su WINDOWS 10, utilizzare l'ICONA FRECCIA SU per portare Windows 10 in cima all'elenco per avviarlo prima se non si tocca la tastiera durante l'avvio. in grub custommizer vai su IMPOSTAZIONI GENERALI e scegli la voce predefinita di WINDOWS 10, deseleziona MOSTRA MENU per disabilitare la visualizzazione del menu XUBUNTU all'avvio. oppure non deselezionare MOSTRA MENU e imposta BOOT DEFAULT ENTRY per 1 secondo se desideri poter accedere a XUBUNTU all'avvio. riavviare e fatto
================================================ == ==
ritocchi finali
-avvia in Windows 10
noterai di avere unità aggiuntive (D: E: F :) in dimensioni più piccole che intasano la finestra di QUESTO PC. sbarazziamoci di loro per fare in modo che C: guidi da solo.
-premere WINDOWS e R insieme, digitare DISKPART, premere invio, fare clic su YES, attendere 5-10 secondi affinché il cursore inizi a lampeggiare.
-tipo LIS DIS premi invio e osserva l'elenco per il disco da 24 GB che dovrebbe essere DISK 0 o 1,
-tipo SEL DIS 0 (assicurati che il numero rappresenti il 24gb)
-tipo LIS PAR premi invio per elencare tutte le partizioni di SSD da 24 GB. questo dovrebbe mostrare anche la dimensione di queste partizioni. alcuni hanno dimensioni di 300-500 megabyte.
-tipo SEL PAR 1 (assicurati che sia di circa 300-500 megabyte) premi invio o cambia quel numero con qualcos'altro che corrisponda a quella dimensione (es. SEL PAR 3 o 5 o qualsiasi altra cosa)
-tipo RIMUOVI premi invio. (questo non danneggerà nulla, solo l'unità montata scomparirà dalla vista in QUESTA finestra del PC. ripeti lo stesso per le altre unità che non vuoi vedere sullo schermo di QUESTO PC.
sjmmimpen