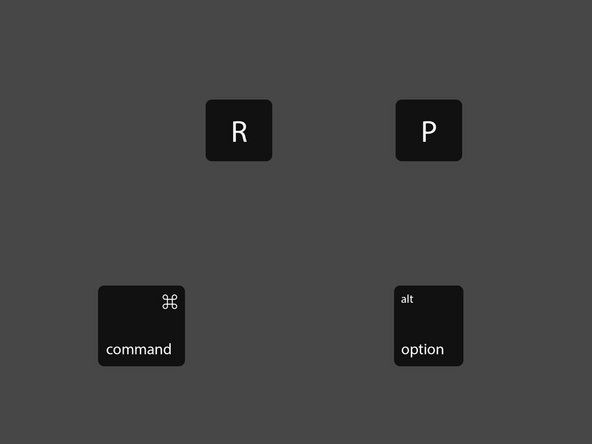Terminologia di Windows
Questa guida alla risoluzione dei problemi presuppone che l'utente stia utilizzando Windows (XP / Vista / 7). Tieni presente che le istruzioni possono variare per Windows 8, Mac OS X o Linux.
Il 'Menu Start' è una casella in basso a sinistra dello schermo dell'utente a cui è possibile accedere facendo clic sul pulsante Windows o Start.
Il 'Pannello di controllo' è una finestra che collega a molte impostazioni del computer. Di solito è accessibile dal menu di avvio. Dovrebbe esserci un pulsante nella metà destra del menu di avvio con l'etichetta 'Pannello di controllo'. In alternativa, potrebbe esserci anche un pulsante con l'etichetta 'Dispositivi e stampanti' che rappresenta una scorciatoia per la maggior parte delle impostazioni del mouse. Nota che se non hai un mouse utilizzabile, puoi accedere al pannello di controllo premendo il tasto Windows + R, digitando 'control' nella finestra di dialogo che si apre e premendo Invio o il pulsante 'Ok'.
Come si usa il computer senza mouse
Un topo rotto può essere una sfida particolarmente difficile. Se non disponi di un mouse di backup che funzioni, la navigazione nel computer può essere complicata. Fortunatamente, se la tua tastiera funziona ancora, puoi ancora fare quasi tutto ciò che potresti fare con un mouse. Questo articolo spiega come eseguire molte azioni senza utilizzare il mouse , ma ecco un breve elenco:
- TAB: consente di spostarsi tra i vari elementi selezionabili nel programma corrente (passa da un collegamento a un altro su una pagina Web, ad esempio). Notare che MAIUSC + TAB si comporta allo stesso modo, ma sposta la selezione nella direzione opposta.
- FRECCE e INVIO: Quando si utilizza il menu nella parte superiore di un programma (File, Modifica, Aiuto, ecc.), È possibile utilizzare i tasti FRECCIA per selezionare la voce di menu che si desidera utilizzare, quindi premere INVIO per utilizzarla.
- ALT + TAB: passa tra i programmi in esecuzione.
- INVIO: in genere può essere utilizzato per fare clic con il pulsante sinistro del mouse.
- MAIUSC + F10: può essere utilizzato per fare clic con il pulsante destro del mouse.
- TASTO WINDOWS o CTRL + ESC: apre il menu Start di Windows.
- ALT + F4: chiude il programma corrente.
- TASTO WINDOWS + R: Consente l'avvio di vari programmi. Digita 'control' e premi INVIO per avviare il pannello di controllo.
Il mouse non si accende
Quando il computer è acceso, non c'è luce proveniente dalla parte inferiore del mouse.
Collegato in modo errato
Nel caso in cui il cursore del mouse non risponde, assicurati che la tua USB sia collegata a una porta USB utilizzabile. Verifica che l'unico mouse collegato al computer sia quello con cui stai lavorando.
Il mouse è acceso, ma il cursore non si muove
Hai verificato che il mouse sia acceso (per i mouse ottici, c'è una luce nella parte inferiore), ma lo spostamento del mouse fisico non sposta il cursore sullo schermo.
il disco rigido esterno emette un clic
Utilizzo di una superficie sbagliata (tappetino per il mouse)
Il mouse potrebbe non rispondere perché è posizionato su una superficie chiara o lucida. Il mouse necessita di una superficie in grado di riflettere il raggio in uscita dal LED fino al sensore nel mouse. Le superfici strutturate sono migliori, perché consentono al mouse di riconoscere più facilmente il movimento. Scegli un tappetino per il mouse che non sia lucido o trasparente. È possibile utilizzare temporaneamente carta o una cartella di qualche tipo da posizionare sotto il mouse.
Il mouse è sporco
Se la parte inferiore del mouse è sporca, lo sporco può interferire con il sensore. Utilizzare un panno umido o un panno per pulire il fondo, in modo che la luce abbia un percorso chiaro per tornare al sensore.
Le impostazioni del computer sono sbagliate
Le impostazioni del mouse potrebbero essere in qualche modo alterate. Per risolvere questo problema, vai al tuo pannello di controllo (menu Start o tasto Windows -> Pannello di controllo). Successivamente, vai a 'Hardware e suoni' e guarda in 'Dispositivi e stampanti' (tieni presente che 'Dispositivi e stampanti' potrebbe essere direttamente accessibile dal menu Start del computer). Seleziona l'opzione 'Mouse'. Le impostazioni appariranno quindi sullo schermo. Seleziona 'Default' e poi esci. Ciò ripristina le impostazioni del mouse alle impostazioni normali. Se questo non funziona, prova a riavviare il computer. Scollega, quindi ricollega il mouse al computer al termine del processo di riavvio.
Il cursore salta intorno
Durante il normale utilizzo, il mouse occasionalmente si comporta in modo irradiato.
Utilizzo di una superficie sbagliata (tappetino per il mouse)
Il mouse potrebbe non rispondere perché è posizionato su una superficie chiara o lucida. Il mouse necessita di una superficie in grado di riflettere il raggio in uscita dal LED fino al sensore nel mouse. Le superfici strutturate sono migliori, perché consentono al mouse di riconoscere più facilmente il movimento. Scegli un tappetino per il mouse che non sia lucido o trasparente. È possibile utilizzare temporaneamente carta o una cartella di qualche tipo da posizionare sotto il mouse.
Il mouse è sporco
Se la parte inferiore del mouse è sporca, lo sporco può interferire con il sensore. Utilizzare un panno umido o un panno per pulire il fondo, in modo che la luce abbia un percorso chiaro per tornare al sensore.
I pulsanti non funzionano
È possibile fare clic sui pulsanti del mouse, ma non accade nulla sul computer OPPURE non è possibile fare clic sui pulsanti del mouse.
Verificare la presenza di ostruzioni
Assicurati che nulla blocchi i pulsanti. Carta, briciole o cibo potrebbero resistere ai pulsanti o renderli incapaci di fare clic correttamente. Prova a soffiare sotto i pulsanti o usa qualcosa di piccolo (come una graffetta) per rimuovere gli ostacoli più grandi. Se non sei in grado di rimuovere facilmente l'ostruzione, smontaggio del mouse può essere un'opzione praticabile per verificare eventuali blocchi nascosti.
Le impostazioni del computer sono sbagliate
Le impostazioni del mouse potrebbero essere in qualche modo alterate. Per risolvere questo problema, vai al tuo pannello di controllo (menu Start o tasto Windows -> Pannello di controllo). Successivamente, vai a 'Hardware e suoni' e guarda in 'Dispositivi e stampanti' (tieni presente che 'Dispositivi e stampanti' potrebbe essere direttamente accessibile dal menu Start del computer). Seleziona l'opzione 'Mouse'. Le impostazioni appariranno quindi sullo schermo. Seleziona 'Default' e poi esci. Ciò ripristina le impostazioni del mouse alle impostazioni normali. Se questo non funziona, prova a riavviare il computer. Scollega, quindi ricollega il mouse al computer al termine del processo di riavvio.
I pulsanti possono essere indossati
Se il tuo mouse è vecchio o è stato utilizzato per un po 'di tempo, i pulsanti potrebbero essere consumati così tanto da non essere efficaci. Se è così, potresti essere in grado di farlo ripararli limando le parti usurate.
sostituzione del disco rigido del macbook pro 2015
L'USB è consumato o rotto
Qualsiasi cavo del mouse USB è soggetto a danni se ci inciampi, lo chiudi in una porta o lo lasci masticare al tuo gatto.
Rimuovere i fili danneggiati
Se una parte del cavo stesso è danneggiata, puoi tagliare la parte rotta e saldare insieme i fili interni.
Sostituire la spina danneggiata
Se la spina USB stessa è danneggiata, puoi tagliare la spina e saldare una nuova punta.