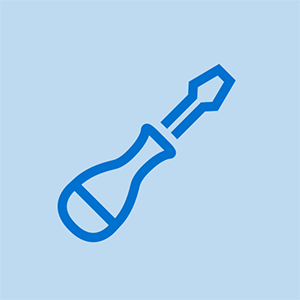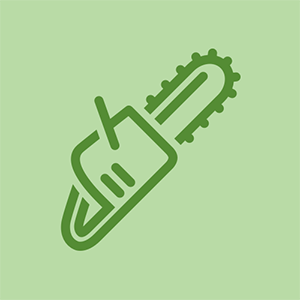Wiki fornito dagli studenti
Un fantastico team di studenti del nostro programma educativo ha creato questo wiki.
Il mouse smette di rispondere
Il mouse smette di funzionare durante il funzionamento, con il cursore sullo schermo non più in movimento e azioni come il clic con il pulsante destro del mouse non riescono a far apparire il menu di scelta rapida.
Unità non sincronizzate
A volte i computer possono saltare un ciclo di aggiornamento con il mouse o con i driver hardware perché è stata assegnata brevemente la priorità a un altro programma, provocando una leggera desincronizzazione tra il mouse e il computer. Il mouse funziona ancora e invia comandi al computer, ma il computer non riesce più a leggere correttamente i comandi Sarebbe come cercare di leggere questa guida con tutti gli spazi disposti casualmente intorno e al centro delle parole. Per risolvere questo problema, è sufficiente ripristinare la comunicazione tra il computer e il mouse ripristinando il mouse e la sua connessione. Puoi farlo mentre il mouse è acceso in modalità cablata o wireless, tenendo premuti contemporaneamente il pulsante sinistro del mouse, il pulsante destro del mouse e la rotellina di scorrimento (pulsante centrale del mouse) per 5 secondi per ripristinare il mouse .
In futuro, potresti voler aggiornare il driver e il firmware del mouse utilizzando il programma dedicato Razer Synapse se non lo hai già installato. Questo programma non solo può aiutare a minimizzare questi problemi dando maggiore priorità ai tuoi driver, ma può fornire i driver più aggiornati appositamente realizzati per il tuo mouse Naga per ottenere le migliori prestazioni dal tuo dispositivo.
Infine, potresti voler assicurarti che le tue porte USB non siano impostate per spegnersi automaticamente, poiché USB è il modo in cui il mouse comunica con il computer sia in modalità cablata che wireless. Puoi farlo seguendo questa guida video .
Il cursore del mouse si ferma o si muove parzialmente
Il cursore del mouse smette di muoversi, si sposta su un solo asse o balbetta durante lo spostamento, ma il clic destro funziona ancora.
Sensore bloccato
Il mouse Naga tiene traccia del movimento del mouse utilizzando un sensore ottico basato su laser dedotto sul fondo, che consente al mouse di guardare la superficie che si muove al di sotto di esso. Puoi trovare il sensore identificando il piccolo spioncino sul lato inferiore del mouse. Non guardare nel buco! La luce inferita è invisibile agli occhi umani, dovresti scollegare o spegnere il mouse quando guardi la parte inferiore del mouse. Questo foro e il sensore nascosto sull'altro lato possono essere ostruiti da piccole briciole intrappolate nello spioncino e pezzetti di lanugine. Ispeziona il foro per eventuali particelle, dando un soffio d'aria con una cannuccia per cercare di liberare il foro. Se non vedi nulla, considera che anche dei piccoli peli all'esterno che non coprono i fori, ma impigliati sull'anello di teflon che circonda il sensore, è tutto quello che serve per fare confusione con il sensore. Prendi uno stuzzicadenti e fai il giro del bordo di questi anelli per rimuovere questi peli e frammenti di lanugine, in questo modo non rotoleranno sotto il sensore e ne ostacoleranno la vista. Se noti qualcosa attaccato alla lente gialla / ambra nascosta dietro lo spioncino, non attaccare nulla nel suo insieme. Aprire il dispositivo e rimuovere il circuito stampato in modo da poter pulire il sensore sul lato inferiore utilizzando un batuffolo di cotone e alcol isopropilico. Lascia che si asciughi per 15 minuti prima di riaccendere il mouse.
Computer lento
Se il tuo computer è lento, potrebbe causare scatti visivi nelle prestazioni come un cursore del mouse lento o che salta, il testo digitato richiede un momento prima di essere visualizzato sullo schermo oi video potrebbero non funzionare correttamente. Accelerare il computer chiudendo i programmi non necessari, chiudendo i programmi in background non necessari utilizzando Task Manager e indagando su quali programmi e servizi di avvio è possibile disattivare seguendo questa guida .
Superficie di lavoro scadente
Il sensore potrebbe avere difficoltà a vedere la superficie di lavoro. Prova a utilizzare il mouse su un'altra superficie, evitando superfici rosse, blu o nere o tappetini per il mouse, poiché a volte questi colori potrebbero non riflettere una quantità di luce dedotta sufficiente nel sensore ottico per consentirgli di vedere la superficie. Non è necessario che le superfici siano di un unico colore solido. Verificare che l'area sia pulita, rimuovere le briciole e pulire i residui appiccicosi con un tovagliolo di carta ben imbottito e alcol isopropilico. È possibile migliorare le prestazioni del mouse calibrandolo per la superficie di lavoro. Scarica il file Razer Synapse programma se non lo hai già installato e vai alla scheda 'CALIBRAZIONE' per il tuo prodotto.
il mio google pixel non si accende
Circuito sporco
Alcuni utenti hanno riferito di aver aperto il proprio dispositivo e di aver trovato liquidi da fuoriuscite o persino oli dal processo di produzione che sono stati lasciati sul circuito stampato. Pulire la scheda del circuito utilizzando alcol isopropilico e un batuffolo di cotone. Lascia asciugare il circuito per 15 minuti.
Perni allentati
Ci sono momenti in cui i topi vengono spediti con difetti di fabbricazione in cui un giorno il tuo mouse può smettere di funzionare per quello che sembra senza motivo. Alcuni utenti hanno riferito che aprendo i loro mouse, scoprono che i giunti di saldatura attorno ai pin che collegano il sensore non sono solidi. La saldatura assomiglia a piccole pozze di metallo attorno ai perni metallici dei dispositivi che li collegano al circuito stampato. Ricollegare i pin risaldando questi punti di connessione.
Doppio clic del mouse
Il mouse legge ogni clic come un doppio clic.
Difetto di progettazione meccanica dei microinterruttori
I microinterruttori utilizzati per questi mouse hanno connessioni al loro interno che a volte si intasano o cambiano la conduttività. Pulisci le connessioni interne dell'interruttore aprendo il mouse e versando alcune gocce di Contact Cleaner (come Deoxit) o alcol isopropilico sull'interruttore, vicino al pezzo in movimento. Una volta applicato, usa il dito, un batuffolo di cotone o uno stuzzicadenti per premere sulla protuberanza alcune volte per far entrare i liquidi all'interno e per aiutare a pulire i contatti. Lascia asciugare il mouse per 15 minuti prima di riaccenderlo.
Il mouse non si accende
Il mouse non si accende e il computer non rileva il mouse dopo aver provato ad accenderlo.
Batteria scarica
Se la batteria è scarica, il mouse non si accende, ma può comunque essere collegato al computer. Carica il mouse posizionandolo nella base di ricarica o collegandolo al computer. È possibile utilizzare il mouse mentre è in carica se è collegato con il cavo USB.
Dock di ricarica non alimentato
Se il dock di ricarica è collegato al computer ma non carica il mouse, la porta USB a cui è collegato il dock di ricarica può essere impostato per spegnersi dopo un po '. Puoi riattivare la porta USB scollegando e ricollegando il dock di ricarica alla porta USB o provando altre porte USB. La porta USB perde potenza come parte di una funzione di risparmio energetico, che è possibile disabilitare seguendo questa guida .
Lo scorrimento non funziona
Il cursore del mouse ei pulsanti funzionano, ma il tentativo di scorrere le pagine verso l'alto e verso il basso non ha effetto oppure la pagina scorre nella direzione sbagliata.
Il sensore della ruota è ostruito
Poiché la rotella di scorrimento è la parte più meccanica del mouse, molto può andare storto con le parti interne. Piccoli peli e sporco possono essere rimossi dal tuo mouse prendendo una cannuccia e soffiando aria nello spazio tra la rotella di scorrimento e il pulsante destro del mouse dove si trova il sensore per la rotella di scorrimento.
A volte soffiare aria non è sufficiente per rimuovere ciò che blocca o intasa il sensore. Apri il mouse e rimuovi i peli che riesci a trovare con un paio di pinzette.
Potrebbe essere necessario pulire il sensore stesso. Drip Contact Cleaner (come Deoxit) o alcol isopropilico sul dispositivo di rilevamento che si trova a destra della rotella di scorrimento e fai girare la rotella di scorrimento per alcuni giri avanti e indietro per consentire ai liquidi di entrare nel sensore per rompere lo sporco. Lascia asciugare il mouse per 15 minuti prima di riaccenderlo per eseguire il test.
Circuito sporco
Gli oli rimasti dalla produzione o nuove fuoriuscite possono entrare nel circuito e interferire con l'elettronica. Pulire la scheda del circuito con un batuffolo di cotone e alcol isopropilico. Lascia asciugare il mouse per 15 minuti prima di accenderlo per eseguire il test.
Sensore usurato
Dopo un uso sufficiente, il sensore stesso potrebbe usurarsi. Gli utenti possono prolungare la durata della rotellina del mouse modificando il sensore in modo che funzioni di nuovo. Segui questo video guida per imparare come aprire il sensore e ripiegare il cursore di rilevamento in posizione.
La modalità wireless non funziona
Mouse non rilevato dal computer.
Driver non ancora installati
I driver sono il codice della spina dorsale che consente a diversi dispositivi di lavorare tra loro. Tutti i computer sono dotati di driver di base, ma questi driver potrebbero non essere compatibili con il mouse e potrebbero non consentire al computer di rilevare il mouse in modalità wireless. Collega il mouse al computer con il cavo in dotazione, consenti al computer di rilevare il mouse e installa i driver corretti. Se dopo l'installazione dei driver il tuo mouse continua a non funzionare, scarica e installa Razer Synapse se non lo hai già installato, consenti l'installazione dei driver più aggiornati e progettati appositamente per il tuo mouse.
Porta USB spenta
La porta USB a cui si collega il ricevitore wireless (Dock di ricarica) può essere impostata per spegnersi dopo un po '. Puoi riattivare la porta USB scollegando e ricollegando il dock di ricarica alla porta USB o provando altre porte USB. La porta USB perde potenza come parte di una funzione di risparmio energetico, che è possibile disabilitare seguendo questa guida .
I pulsanti del mouse smettono di funzionare
Il cursore del mouse si sposta, ma il computer o il programma non è in grado di rilevare la pressione dei pulsanti o i comandi del tastierino.
I pulsanti non sono allineati
I pulsanti del mouse hanno piccoli montanti che trasmettono il movimento meccanico del pulsante agli interruttori incorporati all'interno del mouse. Schiacciare questi pulsanti, far cadere il mouse o semplicemente un difetto di fabbricazione può comportare un disallineamento di questi montanti con i nodi di ingresso degli interruttori, oppure il circuito stesso può essere disallineato e il movimento meccanico del pulsante non riesce a essere trasferito agli interruttori interni. Apri il mouse e allenta le viti che fissano il circuito stampato, sposta leggermente la scheda per farlo in modo che le sporgenze degli interruttori si trovino direttamente sotto i montanti che partono dai pulsanti, quindi riavvita le viti sul circuito stampato per tenerlo saldamente in posizione.
Interruttori micro / tattili intasati
I microinterruttori utilizzati per questi mouse hanno connessioni al loro interno che a volte si intasano o cambiano la conduttività. Pulisci le connessioni interne dell'interruttore aprendo il mouse e versando alcune gocce di Contact Cleaner (come Deoxit) o alcol isopropilico sull'interruttore, vicino al pezzo in movimento. Una volta applicato, usa il dito, un batuffolo di cotone o uno stuzzicadenti per premere sulla protuberanza alcune volte per far entrare i liquidi all'interno e per aiutare a pulire i contatti. Lascia asciugare il mouse per 15 minuti prima di riaccenderlo.
Il mouse è sensibile
Il mouse entra nella massima sensibilità mentre esegue solo alcune operazioni, spesso accade solo in un programma e funziona normalmente altrove, il ripristino del mouse o delle sue impostazioni di sensibilità non fa nulla per correggere questo comportamento.
Raro Glitch
Il mouse potrebbe iniziare a inviare dati di input non elaborati al computer che non riflettono correttamente le impostazioni del mouse. Scarica e installa Razer Synapse ed esegui il programma. Razer Synapse è un programma per personalizzare le impostazioni del tuo mouse. In Razer Synapse, vai al tag 'PERFORMANCE' del tuo prodotto. Selezionare la casella per prima ABILITARE e poi DISATTIVARE per la 'SENSIBILITÀ X-Y' indipendente, quindi impostare l'accelerazione del mouse al massimo possibile e quindi verso il basso fino a zero. Torna al programma problematico per vedere se il tuo mouse non ha più un problema di sensibilità.
Pulsanti del mouse consente di andare troppo presto
Quando si trascina un file o una casella di selezione, il mouse si lascerà andare da solo.
Polling rate troppo alto
Se la velocità di polling del tuo mouse è impostata su 'Ultra-Polling' di Razer di 1000 Hz, il tuo mouse potrebbe inviare dati al tuo computer più velocemente di quanto possa elaborare i dati. Alcune connessioni USB e / o hub non possono funzionare così velocemente. Usando il Razer Synapse programma, vai al tag 'PERFORMANCE' del tuo mouse. Scendendo all'opzione in basso, 'POLLING RATE', fai clic sul menu delle opzioni e seleziona l'opzione 500 Hz o qualsiasi opzione di frequenza inferiore che riesci a trovare.
La modalità cablata del mouse non funziona
Quando il mouse funziona in modalità wireless, ma non in modalità USB cablata.
Porta USB spenta
La porta USB a cui sei connesso può essere disattivata. Puoi riattivare la porta USB scollegando e ricollegando il dock di ricarica alla porta USB o provando altre porte USB. La porta USB perde potenza come parte di una funzione di risparmio energetico, che è possibile disabilitare seguendo questa guida .
La porta USB fornisce alimentazione insufficiente
Le luci del mouse possono assorbire più energia di quella supportata dall'hub USB. Prova diverse porte USB sul tuo computer. Evita di utilizzare hub USB esterni che non dispongono di un alimentatore dedicato per accompagnarli. Se nessuna delle tue porte USB è in grado di fornire alimentazione sufficiente, cerca di ottenere un hub USB alimentato da collegare tra il computer e il mouse per fornire alimentazione e connettività al mouse.
Il mouse è sporco, danneggiato e sta invecchiando
Il mouse diventa difficile o sgradevole da usare, producendo rumori raschianti o rendendo la mano dolorante o appiccicosa dopo un uso prolungato.
Il mouse è appiccicoso
Dalle fuoriuscite o dalla raccolta naturale di sporcizia, il tuo mouse può accumulare una raccolta di residui o pellicole appiccicose / appiccicose. Pulisci semplicemente l'esterno del mouse con acqua tiepida, usando una piccola quantità di detersivo per piatti se lo sporco si rivela ostinato. Utilizzare alcol isopropilico e un batuffolo di cotone quando si pulisce il sensore ottico e la rotella di scorrimento, ruotando la rotella di scorrimento mentre la si pulisce per ottenere tutte le parti della rotella. Assicurati che il dispositivo sia spento quando esegui questa operazione e lascia che il mouse si asciughi per 15 minuti prima di riaccenderlo.
La rotella di scorrimento è bloccata
Verifica la presenza di qualsiasi elemento inceppato tra la rotella di scorrimento e i bordi attorno alla rotella di scorrimento. Se non viene trovato nulla, potrebbe essere necessario aprire il mouse e rimuovere i capelli avvolti attorno all'asse. Pulire l'asse con alcol isopropilico per rimuovere il vecchio grasso, potrebbe essere necessario applicare nuovo grasso, ma tenere il grasso lontano dal sensore situato sul lato destro della rotella di scorrimento.
caricatore dell xps 13 non funzionante
Lanugine intrappolate su cuscinetti in teflon
I cuscinetti in teflon sono i piedi del tuo mouse e sono fatti per far scivolare delicatamente il tuo mouse sulla superficie di lavoro, i bordi dei cuscinetti in teflon tagliati possono esporre la colla su cui sporco e lanugine possono rimanere attaccati. Sporcizia e lanugine intrappolati sotto le pastiglie in teflon comprometteranno la capacità del pad di scivolare correttamente. Pulisci i bordi del tampone con uno stuzzicadenti e dai un colpo all'area di lavoro per pulirlo da briciole e lanugine.
Angoli del cuscinetto in teflon danneggiati
Ispezionare i cuscinetti in teflon neri sottostanti per angoli piegati, piegati o strappati. Per prima cosa, prova a piegarli di nuovo in posizione. Fissarli di nuovo con la colla può aiutare. Se questo non funziona, prova a tagliare eventuali sporgenze usando un coltello Exacto vicino alla base del punto in cui inizia la piega. Taglia con un angolo obliquo lateralmente con la punta della lama puntata lontano dal centro del pad e lontano da te stesso.
Accumulo di sporcizia sotto i cuscinetti in teflon
Un film invisibile di ciò che la maggior parte crede sia la pelle e l'olio potrebbe accumularsi sui cuscinetti in teflon. Controlla lo sporco raschiando i cuscinetti con l'unghia o uno stuzzicadenti. Utilizzando alcol isopropilico e uno straccio privo di lanugine, pulire i tamponi con piccoli movimenti circolari. Pulisci i bordi degli assorbenti per rimuovere peli e sporcizia con uno stuzzicadenti.
Facce delle pastiglie in teflon danneggiate
I cuscinetti possono essere graffiati e questi graffi possono lasciare piccoli pezzi di Teflon strappati attorno ai bordi di questi graffi chiamati sbavature. Queste sbavature possono agire come piccoli ganci che possono afferrare oggetti, oppure le sbavature stesse possono rimanere impigliate sotto i pad in teflon e compromettere la funzionalità del pad. Pulire prima gli elettrodi, come descritto nel paragrafo precedente, può essere un buon primo passo. Dopo la pulizia, potresti trovare ancora più graffi rispetto a prima. Per riparare questi graffi, è sufficiente rimuovere le sbavature. Utilizzare un foglio di carta per stampante pulito e spostare il mouse in un movimento di figura 8 sulla carta mentre lo si tiene premuto sul dispositivo con forza extra. Fallo per circa 2 o 5 minuti per lucidare le pastiglie fino a ottenere una finitura liscia. Va bene che ci siano ancora tagli profondi fintanto che non ci sono frammenti di teflon che pendono dai bordi del graffio. Sostituisci la carta con un pezzo pulito se inizi a vedere strisce scure dovute a sporcizia o particelle nere. Queste particelle nere sono le sbavature che stai cercando di rimuovere, vuoi eliminare queste sbavature dalla carta che stai usando prima di far scorrere il mouse su queste cose pericolose. Spostare il mouse su queste sbavature può causare ulteriori graffi sui pad.
Impossibile personalizzare il mouse
Le opzioni di sensibilità del mouse di Windows predefinito sono troppo limitate e non riesci a trovare come programmare i pulsanti o le luci.
Software mancante
Per avere il massimo controllo del tuo dispositivo, devi scaricare e installare Razer's dedicato Razer Synapse programma. Razer Synapse aggiorna automaticamente i driver del tuo mouse all'ultima revisione, consente agli utenti di avere un controllo preciso sulla loro opzione di sensibilità del mouse, riprogramma 18 dei 19 pulsanti disponibili e personalizza le loro opzioni di illuminazione.