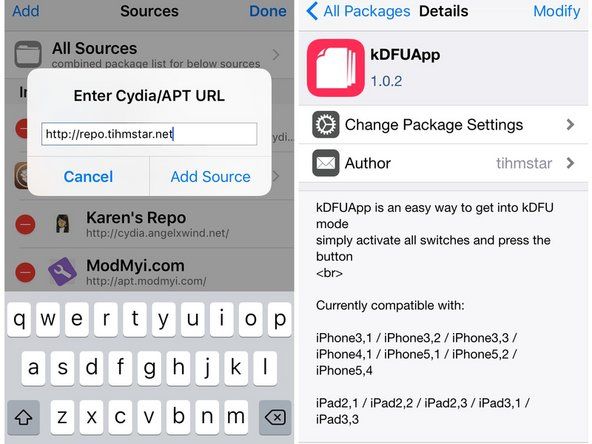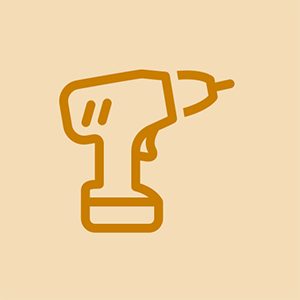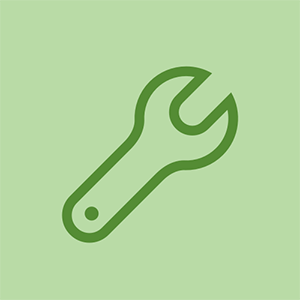Wiki fornito dagli studenti
Un fantastico team di studenti del nostro programma educativo ha creato questo wiki.
2007 honda accord serpentine belt diagram
Questa pagina di risoluzione dei problemi ti aiuterà a identificare i problemi con HP Envy 4520.
La stampante non si collega al computer
La stampante non si connetterà in modalità wireless, non stamperà né acquisirà documenti.
Stampante offline
Se il dispositivo non è in linea, spegnilo e riaccendilo, quindi assicurati che sia pronto. Se la connessione Ethernet cablata a Internet non è collegata, il cavo Ethernet potrebbe essere rotto. Basta scollegare e ricollegare il cavo cablato alla porta Internet e assicurarsi che sia pronto. Se si opera in una rete di base senza firewall, premere Stampa sul documento e selezionare la stampante. Se si dispone di un firewall e la stampante non è approvata sulla rete, è necessario installarla sulla rete seguendo le istruzioni e inserendo la chiave di rete o la password.
Connessione USB che non risponde
Assicurati che la stampante sia collegata all'alimentazione e accesa. Se la connessione USB non risponde, controllare la connessione USB per le stampanti cablate o la connessione wireless per le stampanti wireless.
La stampa è bloccata in coda
Un lavoro di stampa è bloccato nella coda di stampa che non può essere annullato o eliminato e impedisce la stampa di ulteriori lavori di stampa.
Documento che rifiuta di stampare
Se si dispone di un documento che si rifiuta di stampare, potrebbe essere necessario aggiornare i driver, il firmware e disinstallare, reinstallare e disabilitare l'AV.
Spooler di stampa congestionato
Se lo spooler di stampa è congestionato, è sufficiente cancellare e riavviare lo spooler di stampa, il software che prepara e gestisce i documenti di stampa, e questo potrebbe risolvere il problema. In caso contrario, potrebbe essere necessario annullare uno o più documenti nella coda di stampa.
Finestra di dialogo Coda di stampa bloccata
Se la finestra di dialogo della coda di stampa è bloccata, potrebbero essere state eseguite troppe applicazioni contemporaneamente.
Puoi aprire la coda di una stampante facendo clic con il pulsante destro del mouse sulla stampante nella finestra Dispositivi e stampanti e selezionando 'Guarda cosa sta stampando'. Se vedi un documento precedente che non può essere stampato con un errore, fai clic con il pulsante destro del mouse sul documento qui e rimuovilo. Se un lavoro di stampa viene sospeso, puoi riprenderlo da qui. Dovresti anche fare clic sul menu 'Stampante' e verificare che 'Usa stampante offline' non sia abilitato. Se questa opzione è selezionata, rimuovere il segno di spunta per disabilitarla.
Dispositivi che non visualizzano lo schermo
Se lo schermo non visualizza il dispositivo, potrebbero non esserci driver aggiornati per la stampante. Visita il sito Web dei produttori e installa i driver della stampante più recenti compatibili per il dispositivo: Download del driver della stampante
La tastiera e il trackpad del MacBook Pro non funzionano
Dispositivi non visualizzati
Se i dispositivi collegati al computer non sono elencati in Dispositivi e stampanti, cerca in Gestione dispositivi. Gestione dispositivi elenca tutto l'hardware installato all'interno del computer nonché i dispositivi collegati esternamente. Device Manager è principalmente per utenti di computer avanzati e non mostra le icone per i tuoi dispositivi. È necessario accedere come amministratore per apportare modifiche alle impostazioni del dispositivo in Gestione dispositivi.
Dispositivo non riconosciuto
Se il computer non riconosce il dispositivo, spegnere la stampante e rimuovere il cavo. Quindi spegnere il computer, riaccenderlo e reinstallare il driver della stampante.
ipod nano 7a generazione non si accende
La stampante non riconosce la cartuccia di inchiostro
Il dispositivo stamperà ma non visualizzerà l'inchiostro o il dispositivo non riconoscerà la cartuccia di inchiostro nuova e piena quando inserita nel dispositivo.
Cartucce danneggiate
Se una cartuccia d'inchiostro non viene riconosciuta, la cartuccia potrebbe essere vuota o non inserita correttamente. Alcuni errori di cartuccia non riconosciuti possono semplicemente significare che le cartucce non sono inserite correttamente. Prova a rimuovere la cartuccia di inchiostro non riconosciuta e reinserisci la cartuccia per risolvere il problema.
Le cartucce non originali e altre cartucce particolari possono richiedere una discreta quantità di forza durante l'installazione. Chiudere il coperchio della stampante e / o premere il pulsante 'Ink' sulla stampante. Se l'errore scompare e la stampante ora dice 'Inchiostro in carica' o torna alla normale schermata iniziale, il problema è risolto. Se viene restituito il messaggio di errore 'Impossibile riconoscere le cartucce di inchiostro', provare a ripetere la procedura una volta prima di passare alla fase successiva.
Cartucce sporche
Rimuovere tutte le cartucce di inchiostro e ispezionare i chip delle cartucce. In caso di sporco o inchiostro, pulire tutte le schegge con un panno umido privo di lanugine, quindi lucidare con un panno asciutto e privo di lanugine. Reinserire le cartucce nella stampante.
Errore cartucce difettose
Se l'errore della cartuccia persiste, rimuovere tutte le cartucce di inchiostro, quindi chiudere il coperchio della stampante e spegnere la stampante. Riaccendere la stampante e inserire solo la cartuccia originale non riconosciuta. Chiudere il coperchio della stampante e / o premere il pulsante 'Ink'. Attendere che la stampante controlli le cartucce d'inchiostro e vedere se ora riconosce la cartuccia difettosa. In caso affermativo, inserire tutte le cartucce d'inchiostro rimanenti, quindi chiudere il coperchio e / o premere il pulsante 'Inchiostro'. Se si ripresenta lo stesso errore, ripetere questi passaggi.
La stampante non si connetterà al Wi-Fi
Il dispositivo non si connetterà alla connessione Internet wireless e / o hardline.
Software non installato
Se la stampante non funziona, potrebbe essere necessaria l'installazione del software. Prima di installare il software della stampante, verificare i requisiti. Verificare che il router e il computer siano accesi e che il computer sia connesso alla stessa rete wireless a cui si desidera connettere la stampante. Accendere la stampante e posizionarla vicino al computer e nel raggio di portata del router durante la procedura di configurazione. Seguire le istruzioni del produttore e installare il software della stampante.
Reti / router sovraccarichi
Se le reti e i router sono sovraccarichi di firmware, potrebbero rifiutare una connessione, anche se la password è stata inserita correttamente.
xbox one alimentatore non si accende
Consulta l'operatore della rete: se sei tu, dovresti riavviare il router.
Indirizzo IP difettoso
Normalmente, la stampante avrà lo stesso indirizzo IP sulla rete locale. Tuttavia, ci sono momenti in cui l'indirizzo IP della stampante cambia e improvvisamente la tua capacità di stampa si interrompe.
Se l'indirizzo IP della stampante cambia, è sufficiente modificare l'indirizzo IP della stampante sul computer. Su un Mac, elimina la stampante e aggiungila di nuovo con il nuovo indirizzo IP. In Windows, cambiare l'indirizzo IP della porta o rimuovere e aggiungere di nuovo la stampante.