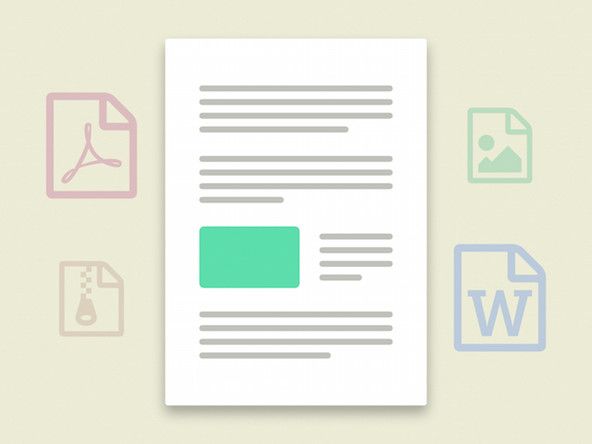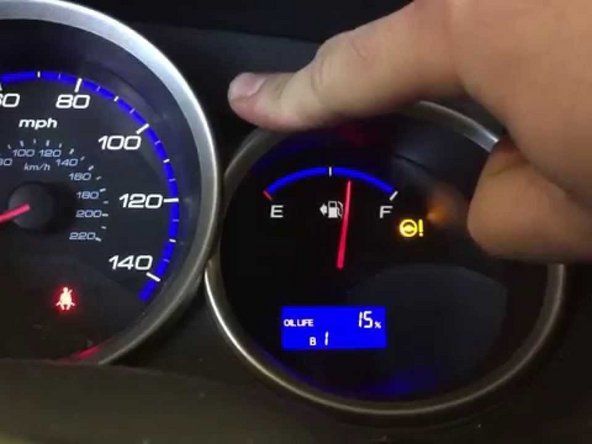Wiki fornito dagli studenti
Un fantastico team di studenti del nostro programma educativo ha creato questo wiki.
Tablet Surface Pro di terza generazione, rilasciato il 20 giugno 2014.
Surface non si accende
Qualunque cosa tu faccia, non puoi accendere Surface.
Soluzione-
1. Forzare il riavvio: tenere premuto il pulsante di accensione per 30 secondi. Lo schermo potrebbe lampeggiare ma non rilasciare il pulsante di accensione fino al termine di 30 secondi. Quindi premi di nuovo il pulsante di accensione per riaccendere Surface.
2. Arresto a due pulsanti: tieni premuto il pulsante di accensione di Surface per 30 secondi, quindi rilascialo. Tieni premuti contemporaneamente il pulsante di aumento del volume e il pulsante di accensione per almeno 15 secondi, quindi rilasciali entrambi. Attendi 10 secondi, quindi riaccendi Surface
Windows non risponde
Windows non si avvia su Surface Pro 3.
Il produttore di ghiaccio LG non scarica il ghiaccio
Soluzione-
1. Forzare il riavvio: tenere premuto il pulsante di accensione per 30 secondi. Lo schermo potrebbe lampeggiare ma non rilasciare il pulsante di accensione fino al termine di 30 secondi. Quindi premi di nuovo il pulsante di accensione per riaccendere Surface.
2. Arresto a due pulsanti: tieni premuto il pulsante di accensione di Surface per 30 secondi, quindi rilascialo. Tieni premuti contemporaneamente il pulsante di aumento del volume e il pulsante di accensione per almeno 15 secondi, quindi rilasciali entrambi. Attendi 10 secondi, quindi riaccendi Surface
3. Installa gli aggiornamenti di Surface e Windows: vai su Start e seleziona Impostazioni> Aggiornamento e sicurezza> Windows Update. Seleziona Controlla aggiornamenti. Se sono disponibili aggiornamenti, seleziona Dettagli. Seleziona gli aggiornamenti che desideri installare e seleziona Installa. Potrebbe essere necessario riavviare Surface.
4. Scansiona Surface con Windows Defender: nella casella di ricerca, inserisci defender e nei risultati della ricerca seleziona Windows Defender. Nella scheda Home, scegli un'opzione di scansione e seleziona Scansiona ora.
La batteria non si carica
Il tuo Surface è collegato ma non si ricarica
Il caricabatterie non è collegato a Surface
Controlla la porta di ricarica per assicurarti che il caricabatterie sia collegato correttamente
La tua batteria non viene rilevata
Soluzione-
Avviare il sistema con l'adattatore di alimentazione collegato, tenendo premuto il pulsante di alimentazione finché l'unità non si spegne. Quindi scollegare l'adattatore di alimentazione dall'unità. Tieni premuto il pulsante di accensione e attendi che l'icona della batteria del sistema sia esaurita a schermo intero. Ricollegare l'adattatore di alimentazione all'unità. Quindi premere e tenere premuto il pulsante di aumento del volume e di accensione per 15 secondi. Infine, tieni premuti il pulsante di aumento del volume e di accensione fino a quando la tastiera non si accende.
Surface funziona solo quando è collegato al caricabatterie
Ciò potrebbe significare che è ora di sostituire la batteria. Per sostituire la batteria, segui questo link al nostro guida alla sostituzione della batteria.
Problemi di connessione Wi-Fi
Problemi di connessione a Internet da Surface Pro 3?
Esegui strumenti di risoluzione dei problemi
Fai clic sul menu Start, situato nella parte inferiore sinistra dello schermo. Fare clic sulla casella di ricerca situata nel menu. Cerca 'Risoluzione dei problemi di rete', nei risultati dovresti vedere 'Identifica e ripara i problemi di rete', fai clic e segui i passaggi. Proverà a risolvere eventuali problemi di rete che potrebbero essere presenti.
Driver obsoleti
Prova a installare gli ultimi aggiornamenti sulla tua superficie per risolvere il problema. Se non riesci a connetterti alla rete domestica, prova a connetterti a una connessione Wi-Fi pubblica. Se non riesci a connetterti a una connessione pubblica. Connettiti a Internet utilizzando una connessione Ethernet. Come ultima risorsa, potresti essere in grado di utilizzare la connessione Internet del tuo telefono abilitando l'opzione hotspot mobile.
Impostazione data e ora
A volte il problema può essere l'impostazione della data e dell'ora. Per risolvere questo problema, fai clic sull'icona situata in basso a destra nella barra degli strumenti dello schermo. L'icona contiene l'ora e la data. Fare clic sul testo evidenziato in rosso che dice 'Impostazioni data e ora' è possibile abilitare l'opzione di impostazione automatica dell'ora oppure è possibile impostarla manualmente da soli.
Riavvia il Wi-Fi su Surface
Fare clic sull'icona del menu Start situata nella parte inferiore sinistra della barra degli strumenti. Si aprirà un menu, quindi vedrai una barra di ricerca situata nella parte inferiore sinistra dello schermo. Digita 'Impostazioni Wi-Fi' e fai clic sull'opzione 'Modifica impostazioni Wi-Fi'. Lì puoi attivare / disattivare il Wi-Fi. Scegli la connessione Wi-Fi a cui desideri connetterti. Se il problema persiste, prova a disconnetterti completamente dal Wi-Fi, facendo clic sulla connessione e quindi su 'disconnetti' e riconnettiti. Ti farà inserire di nuovo la tua password, quindi assicurati di conoscere la tua password Wi-Fi prima di tentare questo.
Installa manualmente il driver
Dopo aver tentato tutto quanto sopra, il tuo Wi-Fi continua a non connettersi, quindi prova a installare manualmente i tuoi driver Wi-Fi, segui questa guida Microsoft per installare i driver wireless.
Installazione del driver di Surface Pro
Problemi di connessione Bluetooth
Problemi di connessione del dispositivo Bluetooth con Surface Pro 3?
Esegui la risoluzione dei problemi automatizzata
Puoi anche cercare il programma 'Risoluzione dei problemi hardware e dispositivi' nella casella di ricerca sotto il menu di avvio. Segui le istruzioni fornite dal programma.
Verifica la compatibilità del tuo dispositivo Bluetooth
Scopri come rendere il tuo dispositivo rilevabile da qualsiasi altro dispositivo, leggendo il loro manuale o sito web. Fare clic sul menu di avvio situato nell'angolo in basso a sinistra dello schermo e fare clic su impostazioni, dispositivi, bluetooth. Quando Surface Pro 3 trova il tuo dispositivo Bluetooth, fai clic su accoppia.
Driver più recenti su Windows
Assicurati di avere i driver più recenti su Windows, eseguendo il programma di aggiornamento di Windows Live. Puoi trovarlo facilmente digitando nella casella di ricerca 'Verifica aggiornamenti'. Quindi fare clic sul pulsante 'verifica aggiornamenti', questo inizierà assicurandosi che il computer sia aggiornato. Eventuali aggiornamenti che potrebbe essere ancora necessario scaricare inizieranno a scaricarli automaticamente.
come rimuovere il disco rigido di Xbox 360
Surriscaldamento
Se disponi della versione Surface Pro 3 Core i7, potresti avere problemi di surriscaldamento. La versione i7 offre una grande potenza in un piccolo pacchetto, quindi il dispositivo è soggetto a surriscaldamento. Questo problema è stato associato all'esecuzione di Windows Installer Module e Windows Installer Module Worker. Si ritiene che l'arresto di questi due sistemi raffreddi Surface Pro, ma in caso contrario sarà probabilmente necessario eseguire il downgrade alla versione del processore i5.
Problemi di schermo
Lo schermo si blocca in momenti casuali, lo schermo non ruota, il touchscreen non risponde al tocco o lo schermo è rotto.
Congelamento casuale
Ciò può verificarsi quando si cambia app, nella schermata Start o anche quando non si fa nulla. Non esiste una causa comune, quindi prestare attenzione quando si verifica il congelamento per vedere quale potrebbe essere il problema. Prova a tenere premuto il pulsante di accensione e il pulsante di aumento del volume per 15 secondi. Attendi un paio di secondi, quindi premi nuovamente il pulsante di accensione e si riavvierà.
Rotazione dello schermo
Segui questo link per correggere il tuo file problemi di rotazione dello schermo.
Problemi con il touchscreen
Segui questo link per risolvere il problema problemi con il touchscreen.
Glitch - Il cursore scompare
Il ripiegamento della tastiera della Cover con tasti è noto per far scomparire il cursore e si rifiuta di tornare quando la tastiera viene capovolta. Altri hanno scoperto che il cursore scompare in modo casuale quando usano il mouse.
Schermo rotto
Segui questo link per aggiusta lo schermo rotto o il digitalizzatore.
Problemi con la scheda SSD
Guarda le nostre guide di sostituzione per imparare come farlo sostituire la scheda SSD.
Jack per cuffie rotto
Assicurati che il jack delle cuffie sia libero e che le cuffie siano collegate completamente e correttamente. In caso contrario, segui questo collegamento a sostituire il jack delle cuffie.