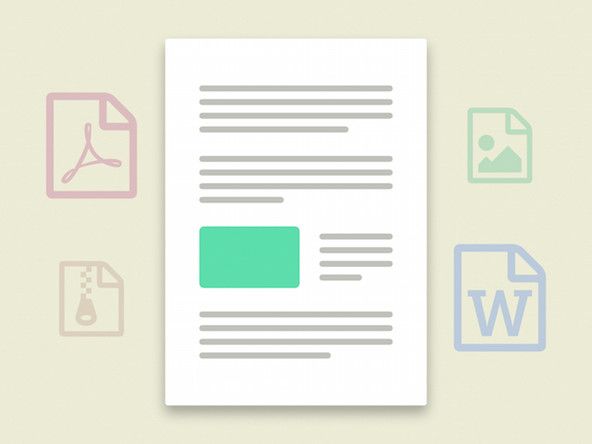Wiki fornito dagli studenti
Un fantastico team di studenti del nostro programma educativo ha creato questo wiki.
Il clic sinistro del mouse non funziona correttamente
Il clic sinistro agisce come un doppio clic
Il trasformatore asus non si accende
La velocità del doppio clic è veloce
Se il clic sinistro si comporta come un doppio clic, la velocità del clic potrebbe essere troppo elevata. Per risolvere questo problema, vai a impostazioni dei dispositivi , trovare la topo scelta e fare clic su Opzioni aggiuntive del mouse . Sotto il menu dei pulsanti, regola la velocità del doppio clic per renderlo più lento.
Vecchia versione del driver
Per installare il software più recente aggiornato dal produttore, Clicca qui
Cattiva connessione tra mouse e ricevitore
Se la connessione tra il mouse e il ricevitore USB è debole, avvicinare il ricevitore al mouse collegandolo all'estensione per rafforzare il segnale.
Pulsante cattivo
Se il clic sinistro funziona ancora come un doppio clic, potrebbe essere necessario correggere il mouse. Clicca qui per visualizzare la guida per la correzione dei pulsanti.
Il mouse non traccia correttamente
Il cursore non segue il movimento del mouse
La velocità del puntatore è lenta
Se il mouse non traccia correttamente, potrebbe essere necessario regolare la velocità. Per risolvere questo problema, vai su Sedute dei dispositivi , trovare la Topo scelta, quindi fare clic su Opzioni aggiuntive del mouse . Sotto il opzione del puntatore menu regola la velocità del puntatore per renderlo più veloce o più lento.
Porta USB difettosa
Collegare il mouse a una porta USB diversa (non un hub) per eliminare la possibilità di una cattiva porta.
Sensore / luce LED sporca
La luce LED o il sensore potrebbero essere sporchi o bloccati, il che potrebbe causare il malfunzionamento del localizzatore.
come rimuovere la vite spogliata dal laptop
Superficie inappropriata
A volte la superficie sotto il mouse potrebbe influenzare il tracker. Prova una superficie diversa come la carta.
Mouse non riconosciuto dal computer
Quando il mouse non è sincronizzato con il computer
Vecchio sistema operativo
I sistemi supportati per questo mouse sono:
- Windows 8
- Windows 7
- Windows Vista
- Mac OS 10.6.8 o versioni successive
Vecchia versione del driver
Per installare il software più recente aggiornato dal produttore, Clicca qui
Porta USB difettosa
Collegare il mouse a una porta USB diversa (non un hub) per eliminare la possibilità di una cattiva porta.
perché il mio controller xbox lampeggia
Problema di gestione dell'alimentazione
Modifica le impostazioni del controller Universal Serial Bus
Se il mouse non viene riconosciuto dal computer, potrebbe essere un'indicazione di un problema di gestione dell'alimentazione. Per risolverlo, segui i passaggi seguenti e i passaggi della sezione successiva.
- Fare clic sul flag di Windows Start e digitare gestione dispositivi nella casella di ricerca. Nel Programmi elenco, fare clic su Gestore dispositivi . Se viene richiesta una password di amministratore o una conferma, digitare la password o fare clic su Continua .
- Fare clic sulla freccia accanto a Universal Serial Bus controller per espandere l'elenco, quindi fare clic con il pulsante destro del mouse Hub principale USB e fare clic su Proprietà .
- Nel Proprietà hub USB root finestra, fare clic su Gestione energetica tab. Deseleziona Consenti al computer di spegnere questo dispositivo per risparmiare energia per disabilitare l'impostazione.
Disabilita la sospensione selettiva USB
- Clic Inizio e nella casella di ricerca, digita opzioni risparmio energia. Nel Programmi elenco, fare clic su Opzioni di alimentazione .
- Se viene richiesta una password di amministratore o una conferma, digitare la password o fare clic su Continua.
- Fai clic su Modifica le impostazioni del piano per il piano per il risparmio di energia che utilizzi.
- Fare clic su Modifica impostazioni di alimentazione avanzate. Viene visualizzata la finestra Opzioni risparmio energia.
- Nella finestra Opzioni risparmio energia, espandere Impostazioni USB e quindi espandere Impostazione della sospensione selettiva USB .
- (Solo per utenti di laptop) Per impedire a Windows di disattivare l'hub principale USB quando il computer è alimentato a 'batteria', selezionare Disabilitato nel A batteria elenco.
- Per impedire a Windows di disattivare l'hub principale USB quando il computer è 'collegato' a una presa di corrente, selezionare Disabilitato nel Connesso elenco e quindi fare clic su ok
La rotella di scorrimento non funziona
La rotella di scorrimento non funziona
Il computer non supporta il movimento della rotella di scorrimento
A volte il problema potrebbe provenire dal computer. Prova il mouse su un altro computer per verificare il problema.
Rotella di scorrimento sporca
Utilizzare aria compressa per soffiare attraverso il pulsante di scorrimento
Rotella di scorrimento difettosa
Clicca qui per visualizzare la guida alla correzione dello scorrimento.
Il mouse non si accende
Non ci sono segni che indichino che il mouse funzioni
Batteria difettosa
Quando la batteria è scarica, il mouse non si accende e non ci sarà alcuna indicazione che la batteria sia scarica. Clicca qui per visualizzare la guida per la sostituzione della batteria.
Cattiva scheda madre
Se il mouse non funziona, potrebbe essere un'indicazione che la scheda madre non funziona. Clicca qui per visualizzare la guida per la modifica della scheda madre.